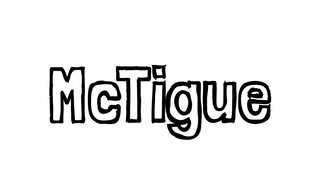If you’re new to web conferencing or find yourself using it more and more, here are some best practices to improve your experience and the effectiveness of the tool. This goes for any platform or service.
Audio is King
Poor audio quality or ambient noise can negatively impact your web conference experience. You can have the fastest wifi and the best video camera, but if people hear the dog in the next room more than your voice, you might as well log off. Here are a few simple things you can do to improve your audio during a web conference:
MUTE!
Understand how to mute your microphone and smash that mute button whenever you’re not speaking—every-time. When you’re in a web conference, there tends to be a group of people connected. If each person in a group web conference keeps their microphone unmuted, you get a cacophony of coughs, keyboard clacks, and loud sighs. Mute mute mute mute mute. If you’re not sure how to use mute, it should be your first priority to learn how. And, don’t feel uncomfortable sharing this with others. They should learn how to mute as well. Sharing is caring.
Before every web conference, I try to remind everyone to practice safe muting—just like how a movie theater reminds us to mute our cell phones.
Use an external microphone and keep it close to your mouth.
Microphones pick up everything they’re close to. So, if you’re 10 feet from your microphone, and there’s a fan between you and the mic, it’s going to pick up the fan more than your voice. The key is to keep it close to your mouth so that it clearly picks up everything you’re saying. But, not so close that you sound like Darth Vader. Shoot for a healthy distance of 1 to 2 feet. Using any of these microphone options will ensure you sound clear without picking up extra noise:
Smartphone headphones
Podcaster USB microphone
Gamer/telemarketer-style headset
If you don’t have the means for a microphone, your laptop or smartphone will have one. Just make sure you speak clearly and loudly for it to pick up the sound. Laptops often have the microphone in an odd spot, so you’ll want to test it before jumping into a meeting.
Reduce echo and feedback
You might experience echo or feedback when signing into a web conference. This is a common complaint. Typically your web conferencing platform will use software to reduce echo. But if you’re hearing an echo, one of two things is occurring:
You have two microphones unmuted in the same room.
Your microphone is too close to the speaker.
Pick a quiet space
I can’t stress this enough: Be aware of what’s going on in the room around you. If you have a loud dog or music/television playing in the background, do your best to minimize the sound. Consider your options and pick the room that’s going to be the quietest throughout the duration of your web conference. Here are some things to consider:
Beeping smoke detectors (yes we can hear them, so change the battery.)
Loud traffic noise (close the window or work in a different room.)
Fans or AC (try to turn them off or move away from them.)
Music or televisions (mute them or turn ‘em off.)
Other people (avoid other people talking or banging around.)
Sound barrier ideas
Bathroom noise (We can hear your toilet, we don’t want to, so just hit mute.)
Video for the Masses
Web cameras: the original selfie cams. Quality and affordability are typically trade-offs. Some laptops create amazing images, but others are cheap and of poor quality. Regardless of the type, they are only as good as how you use them.And, don’t hesitate to use your professional camera if you have one; it can be worth it. When you’re preparing for your web conference, here are a few things to keep in mind:
Frame your head
Ideal framing is centered around you.You want your face in the middle, with the top of the frame just above your head. If you’d prefer, you can always mute your video camera, but don’t give your other attendees a view of something they don’t want to see.
Use proper lighting
The key here is to have some type of light on your face while avoiding backlighting. A desk lamp, overhead light, or good ol’ daylight all work well, but avoid showing the light source in the frame. Web cams will automatically adjust to the brightness of the image. And, if you have a lamp, television, or window in the background, it will often make your face look dark. So, position yourself to use these light sources to your advantage. I like to use soft, natural lighting, but a nice lamp with a shade to diffuse the light works just as well.
Turn off your video when moving
Just like with audio, your video feed has a mute button. This essentially turns off your feed. You can re-enable it when you’re ready or keep it off for the entirety of your web conference. Most importantly, avoid using video if you’re walking around with your camera. This is distracting for others in the web conference and has been known to give people motion sickness. Just like with audio, when in doubt, mute.
Connection Speeds are Qualifiers
With schools and companies going completely online, wifi speeds have become a bottleneck for many teachers, students, and employees. How are we going to teach if some kids can’t connect? How can we conduct meetings if half of our colleagues are unable to participate? If you’re experiencing a slowdown, here are some practical tips to boost your speed:
Turn off all non-essential devices and services
Essentially, this means stop streaming Netflix, watching YouTube, or uploading videos to social media (Facebook, Instagram, etc). These activities will reduce your internet speed and negatively affect your web conference.
Restart your computer
If you’re experiencing a slow connection, try restarting your computer. Your computer can get bogged down with other programs and resources. A fresh restart can go a long way towards speeding things up. If you find it’s still slow after a restart, you might want to consider reformatting your computer or reducing the amount of programs stored on it.
Stay close to the wifi
Wifi speeds can also be determined by your proximity to the router. If your router is in the living room, but you’re in a bedroom down the hall, you might be getting poor connectivity just because you’re so far away.Try to stay as close to the router as is feasible, or move the router closer to you. If you’re still having trouble, it might be time to get a new wifi router.
Contact your internet service provider (ISP) to increase your speed temporarily.
If you’re experiencing connectivity issues, many ISPs will increase your speed on a temporary basis due to the ongoing emergency. First, test your connection speed. Ideally, your internet speed should be 10 Mbps for downloads and 5 Mbps for uploads, but check your system minimum requirements. Then, call your ISP and tell them you’re trying to connect for work or school and finding your connection speed is too low. They might provide you an upgrade at no cost. Here are customer support pages for a few of the most popular ISPs:
You can also review your cellular plan and find out what your wifi hotspot options are. Many smartphones can be used as a hotspot and just need to be activated. Contact your cellular provider, or check out their support page:
I am an independent web video consultant. If you have more questions or would like to learn more about my services, please contact me.